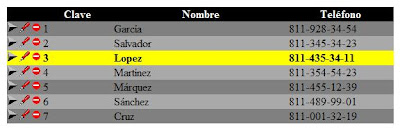Funciones básica de un DataTable
Ahora lo que veremos será aprender a utilizar las funciones básicas de un DataTable, veremos como declarar un DataTable, agregar registros, eliminar registros, actualizar registros, entre otras opciones. La mayoría de las sentencias no difieren entre C# y VB.NET (a excepción que en C# todas las sentencias terminan con punto y coma), por lo que si no aparece la marcación de C# ó VB.NET implica que funciona igual en ambos lenguajes. Declaración de un DataTable La creación de un DataTable se hace con la siguiente sentencia: C# DataTable DT = new DataTable(); VB Dim DT As New DataTable() Agregar columnas a un DataTable Para agregar columnas a un Datatable se hace de la siguiente manera: DT.Columns.Add([NOMBRE_COLUMNA], [TIPO_DATO]) Por ejemplo: DT.Columns.Add("Clave", Type.GetType("System.String")) Algunos de los tipos de datos que puede tener una columna de un DataTable: String, Int16, Int32, Int64, Byte, DateTime, etc. También, debo recalcar que el tipo de da